

- #Remotepc viewer download how to
- #Remotepc viewer download install
- #Remotepc viewer download software
- #Remotepc viewer download password
- #Remotepc viewer download download

#Remotepc viewer download software
To establish a remote PC login connection, remote access software must first be installed. It is also an extremely useful tool for providing remote support, which allows administrators to remotely access a client’s PC and guide them through the troubleshooting process. This practice is invaluable when it comes to remote software deployment, system management, and enabling employees to work from home. Remote PC login allows users to access a PC or device remotely, without being restricted by location, office opening hours, or even international time zones. +-+-+įor more information about creating and removing peristent tunnels, please see the Persistent Tunnels section of the documentation.In an ever more interconnected world where company workforces are no longer wholly contained within offices, accessing a computer remotely is a function that is becoming more essential by the day. To make a tunnel persistent, add -persist to the end of the command line options: This means that the tunnel will load automatically every time your Raspberry Pi powers on, and stay active even if you close the terminal window. Once you have tested that your tunnel works, you will probably want to make it perisistent.

Once VNC is running, and it is accessible on your local network, you need to create a custom tunnel so that it can be accessed through. The VNC session should start, and you should see your Raspberry Pi desktop.
#Remotepc viewer download password
For example username "pi" and password "raspberry", and press OK. Enter the username and password for the raspberry pi login.NOTE: Please make sure that your Raspberry Pi is not using the default password 'raspberry', so that your device is protected from unauthorized access. Enter the address "raspberrypi.local:0", where "raspberrypi" is the hostname of your device, and press Enter.You should do this before setting up the tunnel for remote access, to check that everything is installed correctly. Testing your server over your local networkĪfter you have installed a VNC Viewer, you should test that you can connect to your Raspberry Pi on your local network.
#Remotepc viewer download download
You can download Windows and Mac installers from here: There are a number of viewers available, but the easiest to set up is Real VNC Viewer.
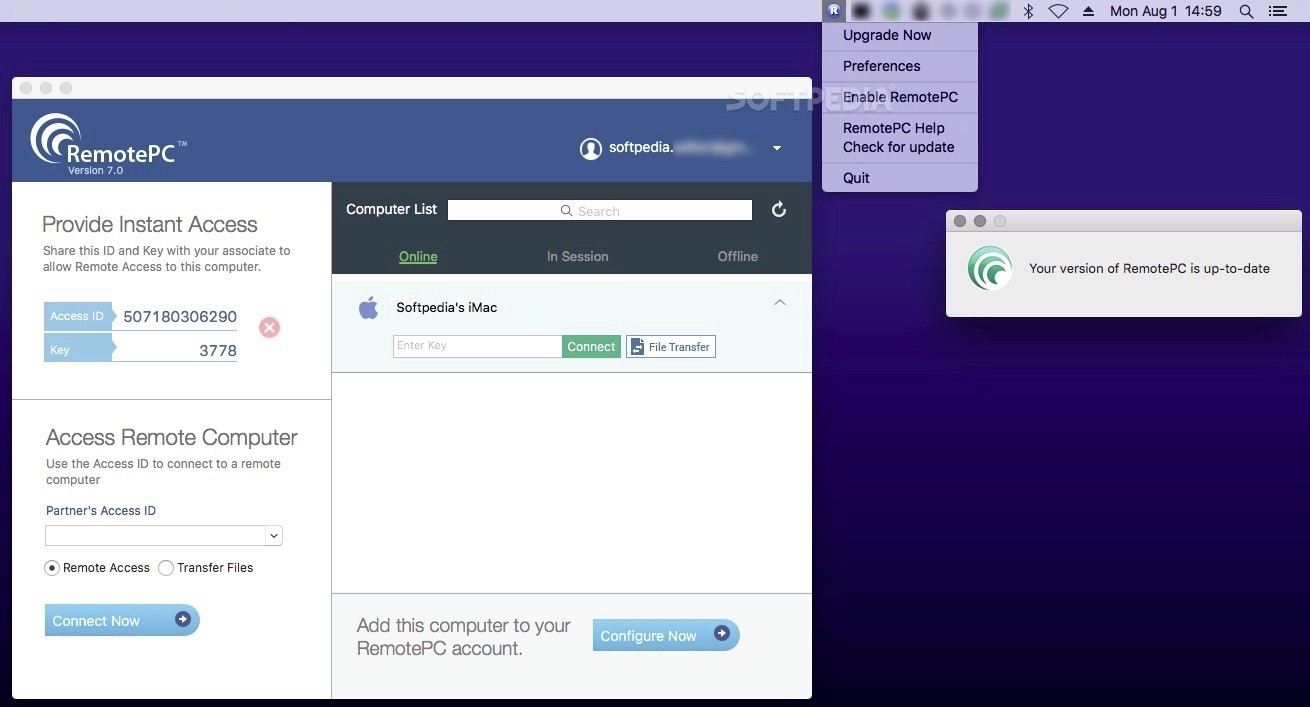
#Remotepc viewer download install
You will need to install a VNC Viewer on your computer, so you can connect to you Raspberry Pi. Use the arrow keys to select Ok and then Finish, to return to the terminal.You will be prompted to enable VNC Server.Use the arrow keys to select VNC and press Enter.Use the arrow keys to select Interfacing Options and press Enter.Open a terminal on your Raspberry Pi or use the PiTunnel Remote Terminal.The easiest way to do this is as follows: The first step is to enable VNC server on your device. A Device Monitor and Remote Terminal is included, and you can also create your own Custom Tunnels to access services running on your Raspberry Pi. PiTunnel is a service for remotely accessing your Raspberry Pi, and the projects that you build on it. All your Raspberry Pi needs is an internet conection and PiTunnel will do the rest. We will do this by using the Custom Tunnels feature of PiTunnel.
#Remotepc viewer download how to
In this article we will guide you through how to use PiTunnel to allow you to access a VNC remote desktop for your Raspberry Pi from anywhere in the world. Setting up VNC is really easy but it usually only gives you access from another computer that is on the same network as your Raspberry Pi. VNC is a tool for accessing your Raspberry Pi graphical desktop remotely. How to remotely access the Desktop of your Raspberry Pi over the internet


 0 kommentar(er)
0 kommentar(er)
